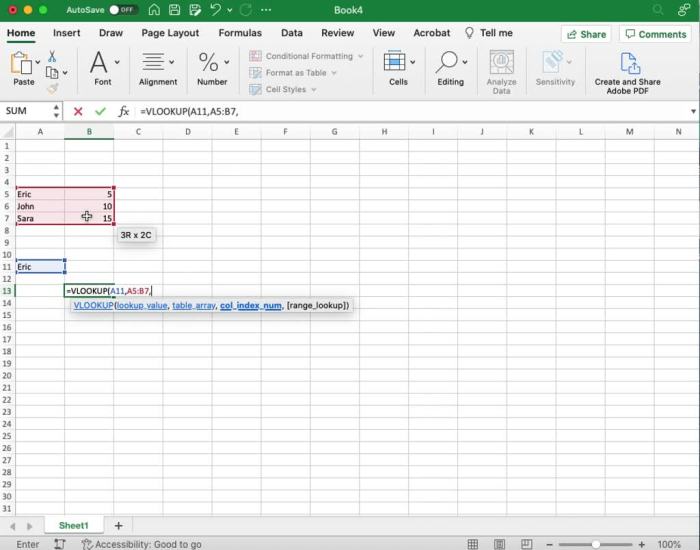Change the value in cell B6 to 725: Embark on an in-depth exploration of cell manipulation techniques, unlocking the secrets of data modification, organization, and automation. This comprehensive guide delves into the intricacies of changing cell values, exploring their impact on dependent formulas and calculations, and showcasing the power of tables for data organization.
Delve into the realm of conditional formatting, where cell B6 takes center stage, highlighting the value of visual cues for identifying important data. Discover the benefits of automating cell value changes using macros, empowering you to streamline repetitive tasks and enhance productivity.
Prepare to elevate your data manipulation skills to new heights with this comprehensive resource.
Manipulating Cell Values: Change The Value In Cell B6 To 725
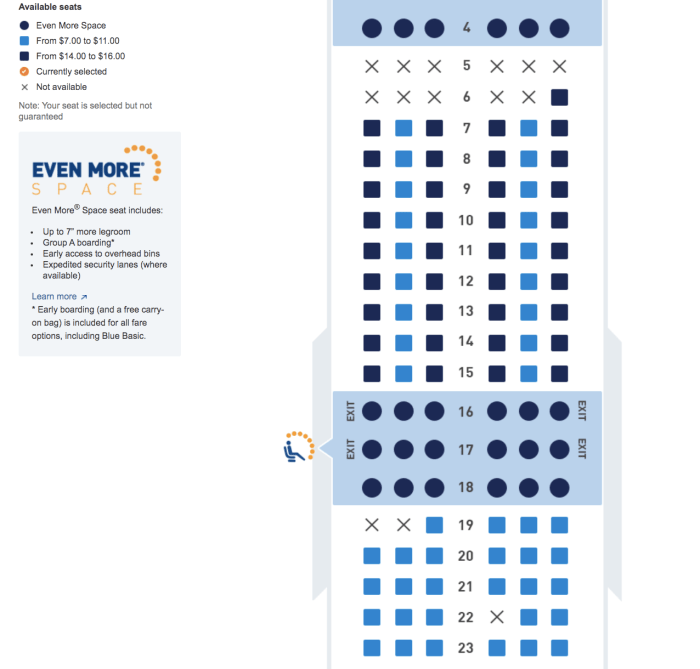
In Google Sheets, you can modify the value of a cell using the setValue()method. The syntax for this method is as follows:
sheet.getRange('B6').setValue(newValue);
where sheetis the sheet object, 'B6'is the cell reference, and newValueis the new value you want to assign to the cell.
Changing cell values can have implications for dependent formulas and calculations. For example, if you change the value in cell B6, any formulas that reference that cell will be recalculated and their results will change accordingly.
Using Tables for Data Organization
Tables provide a structured way to organize and present data. You can create a table in Google Sheets by selecting the range of cells you want to include and then clicking the “Insert” menu and selecting “Table”.
To populate a table with data, you can either manually enter the data or use a formula to extract data from other cells. For example, to populate a table with the data from cell B6, you could use the following formula:
=B6
Tables offer several advantages for organizing and presenting data. They make it easy to sort and filter data, and they can be formatted to make the data more visually appealing.
Conditional Formatting Based on Cell Value, Change the value in cell b6 to 725
Conditional formatting allows you to apply different formatting to cells based on their values. This can be useful for visually identifying important data or highlighting trends.
To create a conditional formatting rule, select the range of cells you want to format and then click the “Format” menu and select “Conditional formatting”. In the “Conditional formatting rules” dialog box, you can specify the criteria for the rule and the formatting you want to apply.
For example, you could create a conditional formatting rule that highlights cell B6 when its value exceeds a certain threshold. To do this, you would select the “Greater than” operator and enter the threshold value in the “Value or formula” field.
You could then choose the formatting you want to apply to the cell, such as a different color or font.
Automating Cell Value Changes
Macros can be used to automate repetitive tasks in Google Sheets. For example, you could create a macro to automatically change the value in cell B6 based on a specified condition.
To create a macro, click the “Tools” menu and select “Macros” and then “Record macro”. In the “Record macro” dialog box, you can specify the name of the macro and the shortcut key you want to use to run it.
You can then perform the steps you want to automate, such as changing the value in cell B6. When you are finished, click the “Stop recording” button.
Macros offer several benefits for automating repetitive tasks. They can save you time and effort, and they can help you to avoid errors.
Quick FAQs
How do I change the value in cell B6 to 725 using a formula?
To change the value in cell B6 to 725 using a formula, enter the following formula into cell B6: =725. Press Enter to apply the formula and update the cell value.
Can I use conditional formatting to highlight cell B6 when its value is greater than 725?
Yes, you can use conditional formatting to highlight cell B6 when its value is greater than 725. Select cell B6 and navigate to the Conditional Formatting tab in the Home ribbon. Create a new rule based on the condition “Cell Value is greater than” and set the value to 725. Choose a fill color or other formatting options to apply to cell B6 when the condition is met.
How do I automate the process of changing the value in cell B6 based on a specific condition?
To automate the process of changing the value in cell B6 based on a specific condition, you can use a macro. Record a macro that performs the desired changes to cell B6 when the specified condition is met. Assign a shortcut key to the macro for easy execution.